( if you click on the screen shot you will get it in zoom view.Click on the back button of the browser to get the previous page )
Wednesday, October 27, 2010
Saturday, September 25, 2010
Preparation of Pay Bills and Schedules through SPARK.
STEPS TO PROCESS PAY BILLS & SCHEDULES THROUGH SPARK
A. LOG IN TO SPARK
Step 1 : Open a browser (Internet Explorer or Mozilla Firefox), type www.spark.gov.in in the address bar and press Enter Key.You will get the Home Page of SPARK as shown below.
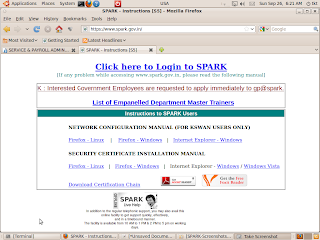
( Bookmark the following Sign in page for further use - Bookmarks --> Bookmark this page --> done . Next time you can take the Sign in window directly from Bookmarks Menu )
Now you will get the Sign in screen shown below. Enter your User Name and Password in the respective fields and click on the 'sign in' button.
Step 3: Now you will get the 'Establishment Interface'.
 |
Step 4: Generate the Office wise List of all employees
(Queries --> Office wise List)
From the window ' Conditional List of Offices ' , select your District , Treasury etc.. and click on the List Button.( click on 'OK' on the message box if it appears). From the list, find out your office and click on ' Details ' link ; save/open the file. Ensure that all employees are listed.( If any employee is omitted in the list add him through Administration --> New Employee Record )
Step 5: Create the Bill Types (Salary Matters -->Est. Bill Type )
Select DDO code. Create each type of bills of your office as follows
Bill Serial No. : Serial No. ( eg- 01,02... )
Bill Type : Type a name to identify the Bill type ( eg - HS Bill or UP Bill or LP Bill ... )
Head of Account : Type the HOA separated with hyphen ( eg - 2202-01-104-99-01)
Description of Head of Account : Name to identify the Head of Account (eg - Salary or Pay Bill etc..)
Plan/Non Plan : Select one ( Most commonly Non Plan )
Voted/Charged : Select one ( Most commonly Voted )
Then click on Insert
( If there is more than one HOA you must create each bill type for each Head of Account.)
Step 6: Create the Acquittance Groups ( Salary matters --> Acquittance details )
Put Serial No , Acquittance ( Eg - LP , UP , HS etc... ) , click on Insert button.
B.EDIT / VERIFY THE DETAILS OF EACH EMPLOYEE
Step 7: Ensure that the Personal Details of each employee is up-to-date in the following links.
( Administration -->Edit Employee Record)
After editing all records in a page, click on the confirm button )
a) Personal Memoranda b) Present Service Details c) Contact Details
a) Personal Memoranda
b) Present Service DetailsStep 8: Confirm that the Present Salary Details (Basic Pay , Bill Type, Acquittance Group, Last Pay change, Next Increment date ..etc) of each employee are up-to-date.(see the screen shot below). Also ensure that all Monthly Deductions and Special Allowances if any are entered correctly.(Note- Ensure that only salary deduction items are entered in respective fields)
Step 9:Confirm that all loan items (including Festival Advance etc... if any) coming under salary deduction only are correctly entered in Loan Details
To Enter/Edit the Loans/Advance
Click on Loans link (View Loan Details link in Present Salary Details) in Edit Employee Record
Select Loan Item
Loan Account No. :
Loan Amount : Consolidated Amount
Recovery Started Month And Year :
No. of Instalments : Total No. Of Instalment
Last Instalment No. : Up To Last Month Count
Amount Repaid : Repaid Amount Up to Last Month
Click on Confirm
Step 10: Ensure that the Loan Disbursement Details are correctly entered.( through Loans link)
Step 11: Ensure that the Balance of EL & HPL are up-to-date
(Administration --> Edit Employee Record -->Leave Account ) or through
(Service Matters --> Leave --> Leave Account - if this method is followed you should select the employee form the Employee list )
Select Leave Type by clicking on the radio button EL/HPL
Click on the radio button Enter Opening Balance
Enter date in As on Date, Enter No. of Days and
Click on Proceed.
(Note :- Enter the As on Date as the date of last completed year of service)
Step 12: Ensure that Leave taken is up-to-date in Leave Availed link.
(Administrator --> Edit Employee record --> Leave Availed )
( Service Matters --> Leave --> Leave Entry - if this method is followed you should select the employee form the Employee list )
Select Leave Type (HPL/LWA/EL/CL/ Diasnon/ML, etc....)
Enter the details in the respective boxes ( From Date , To Date, No.of days etc.... )
Click Insert
(Note:-Monthly updation of Leave Availed is necessary before processing each month salary)
Step 13:Enter New Employee( who has no PEN ) if any
(Administration -->New Employee Record)
Enter the details in the Personal Memoranda . When you click on the confirm button the data will be saved and the PEN of the employee will be generated in to Permanent Emp. No text box in the Present Service Details page.As soon as you get the PEN it should be noted down for further use.
Then enter the other details of the employee following steps 7(b) to 12.
C. TRANSFER OF EMPLOYEES FROM YOUR OFFICE
Whenever a transfer of an employee is occurred from your office, then the DDO should do the following two things.
1) Generate Transfer Order
2) Relieve on Transfer
Step 14:Transfer of Employees - Generate Transfer Order
(Service Matters --> Transfer --> Generate Transfer Order)
Select Designation of the employee transferred.
A list of employees will be listed in the right side.
Select the employee (putting tick mark in the check box by click) who is transferred.
Enter the Transfer Details
Type of Transfer : transfer /Interdepartmental/Promotion with transfer
Transfer order No. :
Transfer order date :
District : To which District
Department : To which transferred
Office : To which Office
Remarks :
Press Confirm and update Data button.
If the transfer is successfully done follow the next step.
Step 15: Transfer of Employees - Relieve on Transfer
(Service Matters --> Transfer --> Relieve on Transfer)
Fill the details
Office : Your office
Employee : Select the Employee transferred
Enter Relieving Details
Relieving date :
Relieving order no. :
Whether part salary to be processed: Yes / No (Select 'yes' only if you want to process part salary) etc.....
Click on Confirm and update Data button.
You can take the print out of the Relieving Order through the link Print draft order
D. JOINING OF EMPLOYEES TRANSFERRED TO YOUR OFFICE
Whenever a transfer of an employee is occurred to your office , then the DDO should do the following two things.
1) Join on Transfer.
2) Posting Order on Joining.
Step 16: Join on transfer of the employee in your office
(Service Matters --> Transfer --> Join on Transfer)
Office : Select your office
Then a list of employees transferred to your office will be displayed in right side.
When you select an employee from the list his/her transfer order details will be shown in the respective fields.
Enter the Joining Details
Date of joining in new office:
Bill Type :
Acquittance Type:
etc....
And click on Confirm button
Step 17: Posting Order on Joining of the employee in your office
(Service Matters --> Transfer --> Posting Order on Joining)
(Note:- This step is not necessary for Bill processing)
Select the employee
Edit the details furnished in the format.
Name : Enter Name of the Head of your Institution
Designation : Designation of Head of your Institution
To : Enter the Person to whom the order is to be sent. and click on the Add button
Click on the Generate button and save the file
E. SANCTION OF INCREMENT
Step 18:Increment Sanction
(Service Matters --> Increment Sanction)
Select Bill Type, Month and Year
Click on Proceed button
The employee names eligible for the selected month will be displayed
Select the Employee by clicking on the check box
Type order No. :
Order Date :
Enter the Name and Designation of the sanctioning authority.
Press Generate Report button and then Update button
F. PROMOTION/GRADE/DOUBLE- TRIPLE INCREMENT/PAY FIXATION
Step 19: Promotion/Grade Promotion of Employees
(Service Matters --> Promotion)
Select office
Select Employee
The current details and new details fields will be displayed.
Enter New details.
Select New designation (Only for promotion)
New service category (If category changes)
New Basic pay, Effective form date, Promotion Order No., Promotion Order date
Whether part salary to be processed : No
etc...... etc.....
Press Confirm button
Step 20: Changes in the Month
( Salary Matters --> Changes in the Month )
The changes in service/salary matters of each employee should be updated every month.
G. PROCESSING PAY BILLS AND SCHEDULES
Step 21: Process Salary for the month (Salary Matters --> Processing --> Salary --> Monthly Salary Processing)
Here insert Month, Year ; select DDO Code, Bill type ; Click in the check box to select the employees for processing monthly salary.Then click on the Submit button. Now the Status of Submitted Job will be displayed.When you see the message ' job waiting ...... ' click on the Refresh button. Wait up to the message ' Job Completed' appears in the 'Processing Status'.
Step 22: View/Print Pay Bills and Schedules
(Salary Matters --> Bills and Schedules -->Monthly Salary --> Pay Bills and Schedules)
Select DDO Code.
Select Month
A link will be shown with a Bill Name: Click on Select link.
A list will be displayed in the right side of the page (Inner, Outer, Other
Schedules..)
To view the bills click on the corresponding links.
Take print out of these bills and submit in the treasury.
Step 23: Cancellation of Processed Salary Bill(Salary Matters-->Processing --> Salary --> Cancel Processed Salary )
If there is any error in Processed Salary Bill then cancel the Bill.
Select DDO Code
Select Month
Select the bill which you want to cancel by clicking on the check box.
Click on Proceed
Correct the errors and process the Bill again, following step 21.
Step 24: Generate Salary Slip
(Salary Matters --> Bills and Schedules --> Salary Slip --> Bill Wise Slip)
Select DDO CodeSelect Month
Click on the GENERATE link displayed with the required bill name.
Step 25: Entering Encashment Details
(Salary Matters --> Processing --> Encashment Details)
(Note : Encashment Details Once Entered cannot be modified, Verify the Data Entered before Clicking the Confirm Button. After entering the details you can't cancel the processed bill.)
Select DDO codeSelect Month
Select the bill of which you want to enter the Encashment Details
Type the Encashment date.
Amount : Net Amount
Fill all other Fields with Zero
and Click Proceed.
Subscribe to:
Comments (Atom)










